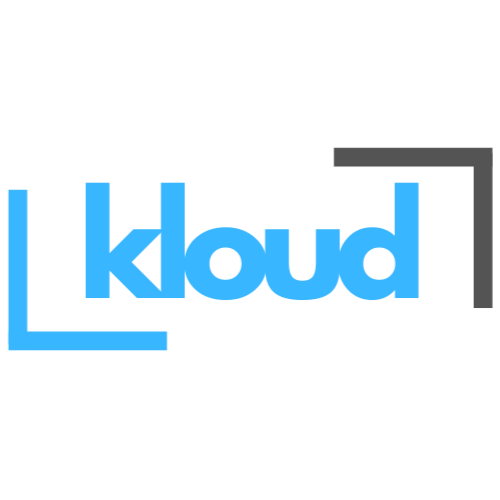What is the Azure File Share ?
An Azure file share is a Microsoft Azure provide fully managed, cloud-based file storage service. This is allowing peoples to access and share files across different platforms users like Windows, Linux, and macOS using standard protocols like SMB (Server Message Block) and NFS (Network File System), additionally Azure File Share is acting as a virtual file server in the cloud that can be mounted on local machines for data access which are Windows, Linux or Mac ; making it a convenient way to store and share data between cloud applications and on-premises systems. Also using this Azure file share peoples don’t need to think about data losses and uptime. Azure will caring everything.
Azure File Share Provide much of benefits including: Using SMB protocol azure file share give us easy way to connect, very cost effective , can manage everything centralized portal(Azure portal), High security options,high availability and durability and ability to seamlessly integration with onprem servers and PC’s via Azure File Sync.
Major benefits of Azure File Share:
Simple to use:
Access the files on an Azure File Share just like a local network drive, using standard file explorer interfaces and familiar SMB protocol.
Shared access:
Number of users and online and offline applications can access the same file share simultaneously.
Highly available and durable:
Azure File Share is built on a distributed file system, ensuring high availability and data redundancy across multiple data centers(Zone redundancy).
Scalability:
If you want to scale up or down, It’s can performed just few clicks. No need any hardware management.
Security:
Azure File Share include high security features like encryption at rest, access controls limitation, and auditing capabilities to protect your data.
Centralized management:
You can manage all configuration via Azure portal anywhere.
Integration with other Azure services:
Easily integrate with Azure File Shares to other Azure services like Azure Active Directory for authentication and Azure VMs for application deployment.
Creating an Azure File Share
Setting Up an Azure Storage Account:



Creating the File Share:

In this page we have to give Name for the File share (not valid capitalized letters).
In Access tier section we can define our file share requirement. Ex: if we are high actively used this file share we can continue with Transaction optimized option.
Note : After the creating this File Share also we can change this tier.

If we need to configure backup , We can do it 2nd step or after the creating this File Share , we can do this.

After clicking Review and create , we can see our new file share on the storage account.

Going to the inside of the our new file share , we can see many options.
Change Tire : This option we can change our File share access tier
Upload: In here we can upload local file’s to the file share
Add Directory: In here we can create new directories (Folders).
Edit quota: In here we can upgrade or downgrade our file share capacities.

Connect :
After clicking the Connect button, we can get the script for our on-prem PC or server that needs to attach to the file share.

If you are going with windows, you can select authentication method and then can generate script. Sample Script below.
Note: Before attaching the file share, you must verify whether port 445 is open on both your PC or server firewall and your organization’s firewall. If not, open the port in the firewall before connecting to the file share.
$connectTestResult = Test-NetConnection -ComputerName storagefileshare2025.file.core.windows.net -Port 445
if ($connectTestResult.TcpTestSucceeded) {
# Save the password so the drive will persist on reboot
cmd.exe /C "cmdkey /add:"storagefileshare2025.file.core.windows.net" /user:"localhost\storagefileshare2025" /pass:"mkPe6HRDwKjo5NOyHcKDJFvKVmJjjmkLnApmwj//UkesaBB6Ufwgv9rfjTfTQoyHYqi1H/n8alqg+AStwmFSKg==""
# Mount the drive
New-PSDrive -Name Z -PSProvider FileSystem -Root "\storagefileshare2025.file.core.windows.net\fileshare-001" -Persist
} else {
Write-Error -Message "Unable to reach the Azure storage account via port 445. Check to make sure your organization or ISP is not blocking port 445, or use Azure P2S VPN, Azure S2S VPN, or Express Route to tunnel SMB traffic over a different port."
}
Currently we haven’t any file share attached.

After the run above script we can see our file share is attach successfully.


Now testing File Share
We have upload small text file to Azure File Share.

After couple of second we can see that file showing on Server.

Thank You!!